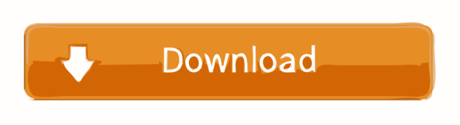What is the best video splitter to batch save video without quality loss? A good video splitter will help you to cut up the footage into several clips, and re-wrap them into MP4, MOV, MKV or any other format you wish. You can specify the point to split, how long you want the each mini-clip to be, or how many segments you want.
We enlisted 15 free video splitters, including fully-fledged video editing software, and lightweight utilities for quick usage. You can resort to several of them, under following situations and beyond:
- VideoProc allows you to record videos from screen or webcam in standard or full HD 1080p quality in MP4, FLV, MOV, MKV, TS formats. It is a go-to tool to record gameplay, webinars, online courses, and make video tutorials, Vlogs or software reviews for ultimate livestreaming, editing, interaction, uploading and sharing.
- Digiarty Software, Inc. Leads the way in hardware-accelerated 4K Ultra/HD video processing and DVD backup. It aims to provide easy but powerful multimedia pr.
VideoProc – the strongest video processing software designed to edit, cut, crop, merge, adjust, convert and compress (4K) videos with Full Hardware Acceleration. M4A to MP3, and DVD to MP4, and make such media content playable on large TV screens or portable devices. Besides, it is one part video audio downloader and one part screen. Digiarty, Editing, Multilingual, Portable, software, v4.0, Video, VideoProc, x64), x86 Post Views: 734 VideoProc comes as the No.1 fast video processing software that peaks Level-3 Hardware Acceleration fully powered by Intel®, AMD® and NVIDIA® GPUs, delivering buttery smooth (4K) video editing and transcoding without compromising quality.

- Cut out a snippet from a video;
- Split video without re-encoding & at the same bitrate so that file size won't be inflated;
- Trim and devide multiple videos with lightweight utilities, small tools, or video editors;
- Specify the length of each clip to split automatically and batch export;
- Chop up the footage to add something in between..
No matter you are looking for lightweight utilities, tools to split videos before editing them in professional editors, or ways to split video right inside the editing program, we got you covered.
1. VideoProc – Best Video Splitter without Re-encoding
VideoProc is a high quality video splitter and editor. It is lightweight yet powerful, providing users with a handy array of features, including the tools to trim, split, cut videos, batch export clips, grab videos from online to save on local drive, etc. It works smoothly even with 4K/8K videos, highly compressed DJI/GoPro videos, and it supports all kinds of video codecs such as H265/HEVC, ProRes, MPEG-4, H264; and formats, such as MKV, AVI, MPEG, XVID, WMV, VOB, FLV, MOV, etc.
For splitting, you can either use the splitter tool to chop up videos into multiple parts, automatically, or use the cutter tool to split the video at a certain point, or split and remove unwanted sections. The best part? You can enable Auto Copy feature to split a video without re-encoding, guaranteeing fast speed exporting at original quality.
Here is a screenshot of ten pieces of video clips split from one large video file using VideoProc:
To get started, free download and install VideoProc, and follow the steps below.
How to Split a Large Video into Equal Parts with VideoProc
Step 1. Run this application on your computer and then click the Video menu to the next page.
Step 2. Choose the +Video button import the video clip and the output format in the Video column at the bottom.
Step 3. Now switch to the Toolbox column. There choose the Split feature.
Double-click on it and we will go into another page with more features. Firstly, choose which part of this video you would like to split, by moving the green knobs, or setting the start time and end time. Secondly, choose the way how you slice the video. There are two options:
- Split video averagely into [number] segments
- Split video every [number] seconds
For example, if you want to split a video into 10 parts, then you can just select the option Split video averagely into 10 segments by setting the number to 10; If you want each part to be 1 minute long, you can simply choose the Split video every X seconds and change the X to 60.
After all things above are done, just click the Done button.
Step 4. Now you are back on the homepage, check the Auto Copy feature for no re-encoding, and lastly, just click the RUN button to let VideoProc start doing the rest work.
Tip: You may have noticed that there is a Merge feature in the Toolbox already. This is a tool that can help you combine video segments into a new file. So VideoProc is not just a video splitter, but also a video joiner. You can follow this guide of ours to figure out how to make it: How to Merge Videos Together.
How to Split Video to Remove Unwanted Parts
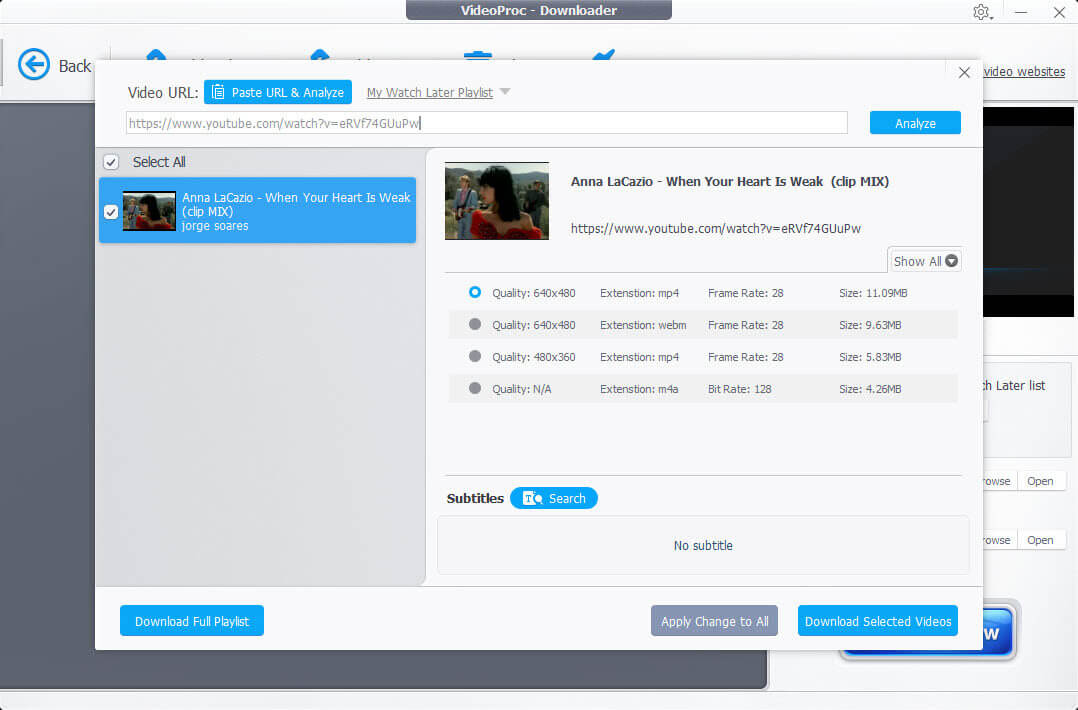
Step 1. After adding video into VideoProc, click the Cut option.
Step 2. Drag the green knobs to the start and end point of the section you want to split, and click the orange Cut button.
Step 3. Repeat step 2 to split and cut more sections.
When you are done, click run to save the video. All the sections marked blue/dark gray will be preserved, while light gray sections will be removed.
2. Windows 10 Video Editor – Photos App
Microsoft builds the default video editor right inside the Photos App. It can be used as a free video splitter for the editing purpose, such as removing unwanted sections, or cut out the middle part. If you are looking for a splitter that cut up and save multiple snippets into many videos, scrolling down for dedicated utilities.
How to Split a Video in Windows 10 Photos App
Step 1. Add the video into the Photos app, or right click on the video to open with the Photos app.
Step 2. Click the Create button to start a video editing project.
Step 3. Click the trim option from Edit & Create, and drag the blue knob to the sections you want to keep.
Step 4. Save the video, and then you can repeat step 3 to split more video clips.
Video editor missing in Windows 10 Photos app?
Some users might find there is no editing feature under the Create button to call out the hidden splitter tool. There are two possible reasons: 1. Your Photos app is outdated, go update or re-install it from the Microsoft Store. 2. You are running a Windows 10 N versions (OS), and need to download a media feature pack to have video editing capabilities.
3. Windows Movie Maker
If you still have the good old Windows Movie Maker on your computer, you can still turn it into a free video splitter, even if this app is discontinued. It is lightweight and uses a tiny amount of computational resources, making it a nice choice for old and low-spec computers.
How to Cut and Split a Video in Windows Movie Maker
Step 1. Add a video into Window Movie Maker.
Step 2. Click on the clips, and tick the Edit tab under Video Tools.
Step 3. Drag the black line to the point you want to split, and hit Split from the bar.
Step 4. Repeat the process, and you can click on an unwanted segment to delete.
Step 5. Click Home > Save movie. You can save it as MP4 or WMV.
As you can see, the splitter in Windows Movie Maker is more of an editing tool to cut and remove unwanted parts. If your aim is to split a long video into multiple files to export, the workaround is to repeat the process for several times, which is tedious than dedicated free video splitters we covered below.
4. Shotcut
As a free open source video editing tool, Shotcut supports multiple languages and features GPU acceleration, drag-and-drop video processing, adding effects filters, and other functions. Many of its functions mainly rely on shortcut keys to operate. But if you just want to achieve a simple video splitting, you just need to drag and drop it with the mouse.
How to Split a Video Track in Shotcut
Step 1. Import the file to Shotcut by Open File function.
Step 2. Drag the video clip to the timeline.
Step 3. Move the play head to the frame where you want to slice, right-click on the timeline, choose Split At Playhead, and you will get the clip into two parts.
5. iMovie – Free Video Splitter on Mac
iMovie is a video editing software running on macOS and part of iLife, a suite of applications on Macintosh computers. The purpose of Apple developing it is helping users to edit their own home movies. And users indeed love it for its simplicity. In iMovie most of the work was done with a simple click and drag, and so is the video splitting.
How to Split a Clip in iMovie
Step 1. Open iMovie on your Mac compute and find the video file that you would like to split; if there is no existing project having this clip, just choose the Project > Click the + icon > Choose Movie from the pop-up > Select a theme and name this project > Import Media, and then you can just load your clip into iMovie.
Step 2. Drag the clip to the iMovie timeline.
Step 3. Move the play head to the dividing position, right-click on the file, and find the Split Clip option, by which you just split your video clip into two parts. If you want the clip into multiple parts, just repeat the operation.
6. Final Cut Pro – Best Video Splitter on Mac
Final Cut Pro is a professional macOS editing software developed by Apple that supports the system's Central Dispatch thread management capabilities and leverages all of Mac's processor cores to edit video as it is imported. Final Cut Pro provides a set of professional tools and a large number of video effects that work with Motion and Compressor to create high-quality HD videos and movies. As for the kind of basic video splitting, you can do it with Final Cut Pro within a couple of clicks.
How to Split a Video in Final Cut Pro
Step 1. Drag the video file to the timeline.
Step 2. Move the play head to the frame where you plan to slice and press Command + B. Or you can also find the Blade feature from the pop-up menu in the top-left corner of the timeline, and click the skimmer when it moves to the right frame.
7. Avidemux
Avidemux is with an easy-to-understand interface and performs very well in basic video editing tasks like splitting, merging, and cutting videos. It is compatible with a wide variety of video file formats like AVI, DVD compatible MPEG files, ASF, and more, thus opening up greater possibilities ahead of its users.
It supports process automation which helps in editing shorter videos. The simple cursor movement to mark the start and end can help you proceed with the splitting in an easy manner. With its encoding feature, the job would be much easier in converting the resultant video to different formats for being run on other devices.
Check its step-by-step guide for splitting a video below.
Step 1. Click File > Open to import the video file into Avidemux.
Step 2. It users the A and B buttons to locate the segment which you want to blade. Move the play head to the start frame and click A; then move the play head to the tail frame and click B. Now you have marked the section.
Step 3. Click File > Save to put this section on your computer. And if you want multiple parts, just repeat the operations above.
Honestly, this tool is not a serious splitter and just can help you finish the job in a similar way. If you are not a big fan of Avidemux, I would sincerely recommend you choose another proper application.
8. MP4Tools
MP4Tools is a software package with MP4Splitter and MP4Joiner. You can run it on Windows, Mac, and Linux. The interface is super simple, you just drag and drop a MP4 file, and add split points. When you are scrubbing through the video, you can either use the slider, or the litter triangle icon next to the time stamp. There will be a list showing the start and end of each clip. When you finish marking down the split points, click Start Splitting. You can force it to split on key frames only in Settings.
9. VidCutter
VidCutter by Ozmartian is an open source video splitter & cutter. It has a sleek interface, and is straightforward to use. The latest version adds support for use of Pixel Buffer Objects when rendering OpenGL videos, so as to improve large media files processing. The drawback is, VidCutter cannot split multiple parts at once or to save the chopped up sections into multiple videos at one go.
The latest release of VidCutter at Github: https://github.com/ozmartian/vidcutter/releases/tag/6.0.0
Step 1. Visit Github and download VidCutter latest release for Windows, Mac or Linux.
Step 2. Aol rishikesh courses. Add your video into the app, and hit play button for previewing.
Step 3. Drag the playhead to the point you want to split, and click Start Clip button.
Step 4. Drag the playhead to another point, and click End Clip.
If you click Save Media, the sections from Start to End point will be exported as a new video clip.
If you want to split multiple sections, repeat Step 3 to Step 4 before clicking the Save Media button. Note that those sections will be merged into one video after exporting.
10. JoinerSplitter
JoinerSplitter is another free open source video splitter. It is a barebones program that does no more than its name suggests: combining or splitting videos. As another GUI for FFMPeg, this splitter can process 4K files faster than realtime. However, it struggles with newer codecs such as HEVC. It has both English and Japanese localization. Comparing with VidCutter, JoinerSplitter looks more archaic, and less smooth, but it supports save multiple clips upon exporting.
Videoproc 3.8 Portable
The latest release of JoinerSplitter at Github: https://github.com/Rambalac/JoinerSplitter/releases
Videoproc App
11. GIMP - Split Video into Frames
GIMP, an acronym for GNU Image Manipulation Program, a free and powerful photo, and image processing and creation tool developed by Peter Mattis and Spencer Kimhall. It supports a total number of effect plug-ins (plug-ins), which are fully comparable to Photoshop, another famous image processing software for the Windows platform.
Even though basically it works as a simple drawing program and a high-quality image processing software, it can also help us with the video file splitting. It may not work like the traditional or common way to blade the clip into several segments but split it into frames. Feel interested? Keep reading and find how to do it.
Step 1. Download and install GAP (Gimp Animation Package) with the following link. Or you will not see the video feature in GIMP.
https://www.deviantart.com/photocomix-resources/art/GAP-2-6-for-Gimp-2-6-Windows-135464357
Step 2. Opened GIMP, go to Video > Split Video Into Frames > Extract Videoframe, and it will lead you to another page.
Step 3. In the new pop-up page, locate the video file at Videofilename.
Step 4. Set To Frame to a number which you prefer. If you have no idea how many frames you want, just click the Video Range button to find more.
Step 5. Set Audio Track to 0.
Step 6. Selected Create only one multilayer image.
Videoproc 3.5 Portable

- Cut out a snippet from a video;
- Split video without re-encoding & at the same bitrate so that file size won't be inflated;
- Trim and devide multiple videos with lightweight utilities, small tools, or video editors;
- Specify the length of each clip to split automatically and batch export;
- Chop up the footage to add something in between..
No matter you are looking for lightweight utilities, tools to split videos before editing them in professional editors, or ways to split video right inside the editing program, we got you covered.
1. VideoProc – Best Video Splitter without Re-encoding
VideoProc is a high quality video splitter and editor. It is lightweight yet powerful, providing users with a handy array of features, including the tools to trim, split, cut videos, batch export clips, grab videos from online to save on local drive, etc. It works smoothly even with 4K/8K videos, highly compressed DJI/GoPro videos, and it supports all kinds of video codecs such as H265/HEVC, ProRes, MPEG-4, H264; and formats, such as MKV, AVI, MPEG, XVID, WMV, VOB, FLV, MOV, etc.
For splitting, you can either use the splitter tool to chop up videos into multiple parts, automatically, or use the cutter tool to split the video at a certain point, or split and remove unwanted sections. The best part? You can enable Auto Copy feature to split a video without re-encoding, guaranteeing fast speed exporting at original quality.
Here is a screenshot of ten pieces of video clips split from one large video file using VideoProc:
To get started, free download and install VideoProc, and follow the steps below.
How to Split a Large Video into Equal Parts with VideoProc
Step 1. Run this application on your computer and then click the Video menu to the next page.
Step 2. Choose the +Video button import the video clip and the output format in the Video column at the bottom.
Step 3. Now switch to the Toolbox column. There choose the Split feature.
Double-click on it and we will go into another page with more features. Firstly, choose which part of this video you would like to split, by moving the green knobs, or setting the start time and end time. Secondly, choose the way how you slice the video. There are two options:
- Split video averagely into [number] segments
- Split video every [number] seconds
For example, if you want to split a video into 10 parts, then you can just select the option Split video averagely into 10 segments by setting the number to 10; If you want each part to be 1 minute long, you can simply choose the Split video every X seconds and change the X to 60.
After all things above are done, just click the Done button.
Step 4. Now you are back on the homepage, check the Auto Copy feature for no re-encoding, and lastly, just click the RUN button to let VideoProc start doing the rest work.
Tip: You may have noticed that there is a Merge feature in the Toolbox already. This is a tool that can help you combine video segments into a new file. So VideoProc is not just a video splitter, but also a video joiner. You can follow this guide of ours to figure out how to make it: How to Merge Videos Together.
How to Split Video to Remove Unwanted Parts
Step 1. After adding video into VideoProc, click the Cut option.
Step 2. Drag the green knobs to the start and end point of the section you want to split, and click the orange Cut button.
Step 3. Repeat step 2 to split and cut more sections.
When you are done, click run to save the video. All the sections marked blue/dark gray will be preserved, while light gray sections will be removed.
2. Windows 10 Video Editor – Photos App
Microsoft builds the default video editor right inside the Photos App. It can be used as a free video splitter for the editing purpose, such as removing unwanted sections, or cut out the middle part. If you are looking for a splitter that cut up and save multiple snippets into many videos, scrolling down for dedicated utilities.
How to Split a Video in Windows 10 Photos App
Step 1. Add the video into the Photos app, or right click on the video to open with the Photos app.
Step 2. Click the Create button to start a video editing project.
Step 3. Click the trim option from Edit & Create, and drag the blue knob to the sections you want to keep.
Step 4. Save the video, and then you can repeat step 3 to split more video clips.
Video editor missing in Windows 10 Photos app?
Some users might find there is no editing feature under the Create button to call out the hidden splitter tool. There are two possible reasons: 1. Your Photos app is outdated, go update or re-install it from the Microsoft Store. 2. You are running a Windows 10 N versions (OS), and need to download a media feature pack to have video editing capabilities.
3. Windows Movie Maker
If you still have the good old Windows Movie Maker on your computer, you can still turn it into a free video splitter, even if this app is discontinued. It is lightweight and uses a tiny amount of computational resources, making it a nice choice for old and low-spec computers.
How to Cut and Split a Video in Windows Movie Maker
Step 1. Add a video into Window Movie Maker.
Step 2. Click on the clips, and tick the Edit tab under Video Tools.
Step 3. Drag the black line to the point you want to split, and hit Split from the bar.
Step 4. Repeat the process, and you can click on an unwanted segment to delete.
Step 5. Click Home > Save movie. You can save it as MP4 or WMV.
As you can see, the splitter in Windows Movie Maker is more of an editing tool to cut and remove unwanted parts. If your aim is to split a long video into multiple files to export, the workaround is to repeat the process for several times, which is tedious than dedicated free video splitters we covered below.
4. Shotcut
As a free open source video editing tool, Shotcut supports multiple languages and features GPU acceleration, drag-and-drop video processing, adding effects filters, and other functions. Many of its functions mainly rely on shortcut keys to operate. But if you just want to achieve a simple video splitting, you just need to drag and drop it with the mouse.
How to Split a Video Track in Shotcut
Step 1. Import the file to Shotcut by Open File function.
Step 2. Drag the video clip to the timeline.
Step 3. Move the play head to the frame where you want to slice, right-click on the timeline, choose Split At Playhead, and you will get the clip into two parts.
5. iMovie – Free Video Splitter on Mac
iMovie is a video editing software running on macOS and part of iLife, a suite of applications on Macintosh computers. The purpose of Apple developing it is helping users to edit their own home movies. And users indeed love it for its simplicity. In iMovie most of the work was done with a simple click and drag, and so is the video splitting.
How to Split a Clip in iMovie
Step 1. Open iMovie on your Mac compute and find the video file that you would like to split; if there is no existing project having this clip, just choose the Project > Click the + icon > Choose Movie from the pop-up > Select a theme and name this project > Import Media, and then you can just load your clip into iMovie.
Step 2. Drag the clip to the iMovie timeline.
Step 3. Move the play head to the dividing position, right-click on the file, and find the Split Clip option, by which you just split your video clip into two parts. If you want the clip into multiple parts, just repeat the operation.
6. Final Cut Pro – Best Video Splitter on Mac
Final Cut Pro is a professional macOS editing software developed by Apple that supports the system's Central Dispatch thread management capabilities and leverages all of Mac's processor cores to edit video as it is imported. Final Cut Pro provides a set of professional tools and a large number of video effects that work with Motion and Compressor to create high-quality HD videos and movies. As for the kind of basic video splitting, you can do it with Final Cut Pro within a couple of clicks.
How to Split a Video in Final Cut Pro
Step 1. Drag the video file to the timeline.
Step 2. Move the play head to the frame where you plan to slice and press Command + B. Or you can also find the Blade feature from the pop-up menu in the top-left corner of the timeline, and click the skimmer when it moves to the right frame.
7. Avidemux
Avidemux is with an easy-to-understand interface and performs very well in basic video editing tasks like splitting, merging, and cutting videos. It is compatible with a wide variety of video file formats like AVI, DVD compatible MPEG files, ASF, and more, thus opening up greater possibilities ahead of its users.
It supports process automation which helps in editing shorter videos. The simple cursor movement to mark the start and end can help you proceed with the splitting in an easy manner. With its encoding feature, the job would be much easier in converting the resultant video to different formats for being run on other devices.
Check its step-by-step guide for splitting a video below.
Step 1. Click File > Open to import the video file into Avidemux.
Step 2. It users the A and B buttons to locate the segment which you want to blade. Move the play head to the start frame and click A; then move the play head to the tail frame and click B. Now you have marked the section.
Step 3. Click File > Save to put this section on your computer. And if you want multiple parts, just repeat the operations above.
Honestly, this tool is not a serious splitter and just can help you finish the job in a similar way. If you are not a big fan of Avidemux, I would sincerely recommend you choose another proper application.
8. MP4Tools
MP4Tools is a software package with MP4Splitter and MP4Joiner. You can run it on Windows, Mac, and Linux. The interface is super simple, you just drag and drop a MP4 file, and add split points. When you are scrubbing through the video, you can either use the slider, or the litter triangle icon next to the time stamp. There will be a list showing the start and end of each clip. When you finish marking down the split points, click Start Splitting. You can force it to split on key frames only in Settings.
9. VidCutter
VidCutter by Ozmartian is an open source video splitter & cutter. It has a sleek interface, and is straightforward to use. The latest version adds support for use of Pixel Buffer Objects when rendering OpenGL videos, so as to improve large media files processing. The drawback is, VidCutter cannot split multiple parts at once or to save the chopped up sections into multiple videos at one go.
The latest release of VidCutter at Github: https://github.com/ozmartian/vidcutter/releases/tag/6.0.0
Step 1. Visit Github and download VidCutter latest release for Windows, Mac or Linux.
Step 2. Aol rishikesh courses. Add your video into the app, and hit play button for previewing.
Step 3. Drag the playhead to the point you want to split, and click Start Clip button.
Step 4. Drag the playhead to another point, and click End Clip.
If you click Save Media, the sections from Start to End point will be exported as a new video clip.
If you want to split multiple sections, repeat Step 3 to Step 4 before clicking the Save Media button. Note that those sections will be merged into one video after exporting.
10. JoinerSplitter
JoinerSplitter is another free open source video splitter. It is a barebones program that does no more than its name suggests: combining or splitting videos. As another GUI for FFMPeg, this splitter can process 4K files faster than realtime. However, it struggles with newer codecs such as HEVC. It has both English and Japanese localization. Comparing with VidCutter, JoinerSplitter looks more archaic, and less smooth, but it supports save multiple clips upon exporting.
Videoproc 3.8 Portable
The latest release of JoinerSplitter at Github: https://github.com/Rambalac/JoinerSplitter/releases
Videoproc App
11. GIMP - Split Video into Frames
GIMP, an acronym for GNU Image Manipulation Program, a free and powerful photo, and image processing and creation tool developed by Peter Mattis and Spencer Kimhall. It supports a total number of effect plug-ins (plug-ins), which are fully comparable to Photoshop, another famous image processing software for the Windows platform.
Even though basically it works as a simple drawing program and a high-quality image processing software, it can also help us with the video file splitting. It may not work like the traditional or common way to blade the clip into several segments but split it into frames. Feel interested? Keep reading and find how to do it.
Step 1. Download and install GAP (Gimp Animation Package) with the following link. Or you will not see the video feature in GIMP.
https://www.deviantart.com/photocomix-resources/art/GAP-2-6-for-Gimp-2-6-Windows-135464357
Step 2. Opened GIMP, go to Video > Split Video Into Frames > Extract Videoframe, and it will lead you to another page.
Step 3. In the new pop-up page, locate the video file at Videofilename.
Step 4. Set To Frame to a number which you prefer. If you have no idea how many frames you want, just click the Video Range button to find more.
Step 5. Set Audio Track to 0.
Step 6. Selected Create only one multilayer image.
Videoproc 3.5 Portable
Step 7. Make sure the output folder same as the folder that the video file is in.
Step 8. Clicked Okay to start processing.
12. VLC
Even though basically VLC works as a free and open-source portable cross-platform media player, we know that there are some hidden editing features inside it. But I guess that there must be a bunch of users still wondering 'can VLC split video files?' The answer is Yes. However, the way how we use VLV for video splitting may be quite different from the methods and tools that we have listed. We do it in the way kind of equaling to the recording. Anyway, let's find how exactly do it.
Step 1. Open the video file in VLC.
Step 2. Go to the View menu and check the Advanced Controls feature. Then you will see a new red button.
Step 3. Play the video, at the same time click the red button, and VLC would start recording the video clip. When reaching the frame where you want to split, just click the red button again and VLC would stop recording.
And now you just slice the first section of the clip in VLC. For more segments, just repeat the same operation above. After all done, you can just go to the record directory folder and find them. If you have no idea where exactly they are saved, do as follows in VLC: Tools > Preferences > Input/Codecs > Record directory or filename. Kubota d1803 cr t.
Honestly, we do not recommend you applying this VLC method, because, obviously, it is kind of tedious, not easy to operate, and takes much time if your video clip is very long.
13. Apowersoft - Online Video Splitter
Personally, I am a big fan of online tools, too. It mostly simplifies itself in one user need, with a strong purpose, easy to use, and enables users no downloading any installation file. And so is this Apowersoft tool. With only three steps or just clicks, you can make the job done.
Step 1. Import files.
Step 2. Click Start Splitting, move the knobs, and click Start Splitting again to finish the first clip. Then repeat the steps for more parts, but you can only have 5 segments.
Videoproc 3.2 Portable
Step 3. Click Export All to save the split videos.
Videoproc Crack Portable
14. Split-Video
Split-Video is an easy to use online video splitter using HTML5 technology. If you have a good network connection, and the video file waiting to be chopped isn't extremely large, then you can go to this tool. It offers you four modes of splitting: split manually, split by time, split by file size, or split into average mini-clips.
Videoproc Free Download
15. Veed Video Splitter
Veed Video Splitter is intended for video editing. Unlike the above online video splitter, Veed tool doesn't allow you to split and export video as multiple segments. It is programmed in a way to cut out unwanted sections of your video, or to split and rearrange the order of each clip. Besides splitting, you can also add filters, text and elements, change speed, apply filters to enhance the video.
Tips: Free Video Splitters We Don't Recommend
Easy Video Splitter
Easy Video Splitter by DoEasier.org has been recommended in many related forums and articles. However, our test shows that Easy Video Splitter only allows 7 days free trial, and the register page in its official site is obsolete. It is almost clear that the developer has abandoned this tool, and there is no recent update. You can skip this tool for sure.
Free Video Splitter
Free video splitter is more of a video cutter, as the split feature it refers to are actually cutting and trimming, so that you can remove unwanted part from a video. During our test, this free tool works with a limited range of formats and low resolutions videos. When it comes to 4K HEVC video, the preview window isn't working or becomes choppy.
MediaMux
MediaMux is an open source windows utility to split videos and do converting and muxing tasks. It is based on FFmpeg and .net 4.5, and we don't recommend this tool because it requires some coding knowledge. Despite its graphical user interface, it still requires you to enter command lines to start splitting a video.
The Bottom Line
Here you have all the 15 video splitters. According to your personal preference and where you are doing your project, choose the perfect one. For example, if you are editing your video file in Adobe Premiere Pro, just take the steps which we have listed in the corresponding part, and there is no need to choose some other tools. But if you have no idea which one you get, VideoProc is strongly recommended. And you can download it from the buttons below.